Your Android phone or tablet offers a variety of privacy and security features. However, most are disabled by default or have software privileges. Therefore, you rarely need to consider settings when using the device.
Our guide takes you through the most important settings for currency and data security in the online and device menus. We are using the original version of Android, but you can use the same settings on newer Android devices.
Configure it with a PIN code
If you don’t use the corresponding PIN code: You have to use it. When you use it make sure that it isn’t very visible and that you don’t give it to anyone who shouldn’t be using it.
To check security options, scroll down to the notification bar, click the toolbar, and open Settings. You will see the lock screen settings under your device security. This will show you which unlock security mode is active, and you can use the gear icon next to it to change your lock screen settings.
In the on-screen selection screen, you can set or change your PIN code, or choose other unlocking methods, e.g. B. lock screen mode or password (the most secure option).
If you don’t have to enter a password every time you log in and want to increase your security with minimal effort, a 6-digit password is a right choice.
Unlock alternate keys
You can set fingerprint scanning in Android security and location settings. Hence, it’s pretty safe for the average user who wants to unlock their smartphone with just one touch.
However, security researchers present a conceptual method of spoofing scanners in a work environment. It is also a good idea for the security-conscious person to use simple passwords as you can force police and criminals to unlock your fingerprint-protected phone.
Some devices (like the Google Nexus and Pixel smartphones) also have a number of Smart Lock options that you can use to adjust certain settings. In this case, the smartphone remains unlocked.
This includes settings for face and voice recognition when you are connected to a reliable Bluetooth device at home (accelerometer recognition) when you are close to your body. This makes all phones less secure, but in some situations, special amenities can be worth your time.
Find my phone
In the “Security and Location” settings status, scroll down to the device management application and click to ensure that the Google “Find Device” service is allowed to delete the phone. If your company uses G Suite device management, the GoogleApps device policy also has permissions to wipe the phone.
Find my phone is one of the most useful features of Android. This is very important as you can type “find my phone” into Google and tap the icon to play a sound until a location is determined.
FindMyPhone also offers a small selection of other effective device management tools. You can remotely lock your lost phone with a security code and message. Anyone who can find the phone can call a specific number, exit the device to access the data, or grant permission and delete any data the phone has stolen from the phone.
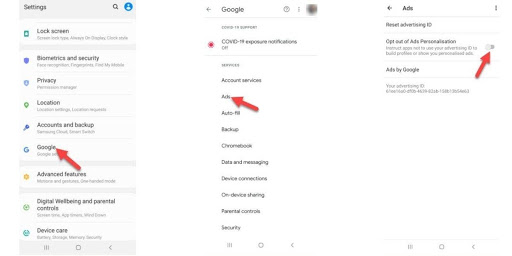
Two-step verification
If you want to verify your account with your Google account, you need to verify your account with a FindMyPhone account and find out how you are using your computer.
This usually requires you to use google prompts or authentication on your phone to take advantage of leverage (you may just have lost one). Hence, you need to have some options ready in advance.
This includes a backup phone number where you can send codes by voice or text, as well as a range of printable or downloadable backup codes to keep you safe when you don’t have access to all of them. other device authentication. We do not recommend setting up two-factor authentication as it is very useful for your online performance. In fact, if you are not currently on the internet and protecting the security of your Google Account, now is a good time.
Security control
Google recommends users run a web-based security filtering tool once. However, you can request this at any time.
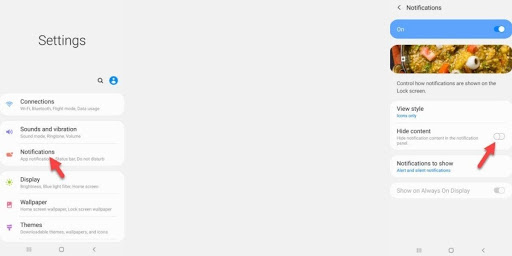 “Security Scan” provides an overview of the devices that have access to your account and a list of recent security alerts, including logging in from unexpected locations to notify you when one of those devices has failed. Haven’t told us later. It enters all the applications that access our services and the potential risks associated with them, as well as updates to your control methods.
“Security Scan” provides an overview of the devices that have access to your account and a list of recent security alerts, including logging in from unexpected locations to notify you when one of those devices has failed. Haven’t told us later. It enters all the applications that access our services and the potential risks associated with them, as well as updates to your control methods.
Information and personal promotion
The Google company is its users and pays special attention to the content of its advertisers. For this purpose, we have a lot of information about your surfing habits, interests, and activities.
To review the advertising information we collect, please review your advertising settings using your web browser. You can also choose from personalized advertisements offered by our services.
Access the performance review to view information about your performance, such as B. where to search and save voice search data. Here, privacy-conscious people can view, delete, and flag activities, local history, language activities, and more. for websites and programs.
You can find an overview of all this information on the main page “My Account”. Most of these settings can be accessed from your phone through Google services in the settings screen.
Approximate link devices
It’s easy to link multiple accounts to your Android device. This is a very useful feature for family tablets or users with separate Google Accounts issued by individuals and companies.
However, if you set up multiple accounts on your Android smartphone or tablet, you will need to set up secure and privacy for each account. To achieve this goal, you can change the account in the web browser or select Redeem Account from the drop-down menu on your mobile screen.
Find the program
Finally, we make sure that every program you install does not have appropriate permissions. Android 8.1 is the most popular version of the app and is designed to help you get the most out of your smartphone.
On the Settings screen, select Programs and Notifications, tap a program and then tap permission. This will give you a list of all the permissions available, from sending and receiving SMS messages to using your phone’s microphone and camera. Press each button to see which programs have this permission and cancel them one at a time if necessary.
You can access the notifications that you are from the Programs and Notifications screen. This setting allows you to enable all program notifications or specify some programs that you do not want to run.
You should also make sure that your application has the latest security solutions. Open the Play Store and tap the burger menu icon in the top left corner of the screen. Tap My Programs and Games, go to the Updates tab and click All Updates.
If you want to update if necessary, open the menu again, go to Settings and click on Click.
How to change Android privacy settings
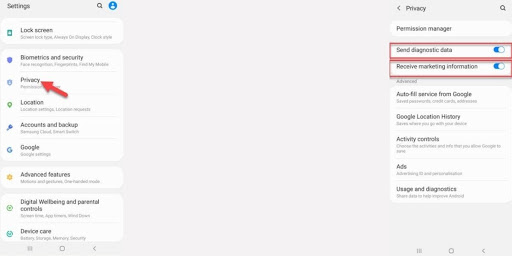 Fortunately, with Android, you can find privacy settings in one place on all your devices. Google applies this to all manufacturers, simplifies it, and saves users from navigating complicated menus.
Fortunately, with Android, you can find privacy settings in one place on all your devices. Google applies this to all manufacturers, simplifies it, and saves users from navigating complicated menus.
- Android privacy menu
- Android privacy settings
- Android rights administrator
- Advanced Android privacy settings
- Set up Android ads
If you’re using Android, go to Settings> Privacy to access and configure all your privacy settings in one place. Here you can see the following options:
Use accessibility: This option appears at the top of the Privacy menu. This shows which programs have full access to the device. This program allows you to monitor and control screen manipulation entries, such as entered passwords and sent SMS. There is a small option in the lower-left corner of the User Assistant screen, where you can control these permissions.
Authorizer: You can open the app view clearly, you can enjoy contacts, camera, storage location, microphone, human sensor, SMS, and more. You can use this setting to deny or accept permissions for individual programs. Each Android app has three permission options for using local information. These include “Always allow”, “Allow only the use of programs” or “Refuse”. Depending on this option, you can adjust the geolocation rights of any application.
Show password: Changing this setting allows you to easily see passwords as you enter them in applications and websites.
Lock screen: If you select this setting, you can choose to show the contents of the notifications on the lock screen or keep the contents of the notifications in their original state if you hide the contents of the notifications.
Advanced: Click the Advanced menu to change the settings for Google Location History, Task Control, Ads, Usage, and Diagnostic Information.
The Privacy Ads menu also shows options for monitoring ad behavior. To turn off personalized advertising, just click the Ads option. Therefore, Google prevents you from targeting unwanted personal ads over the phone.
